- Your cart is empty
- Continue Shopping
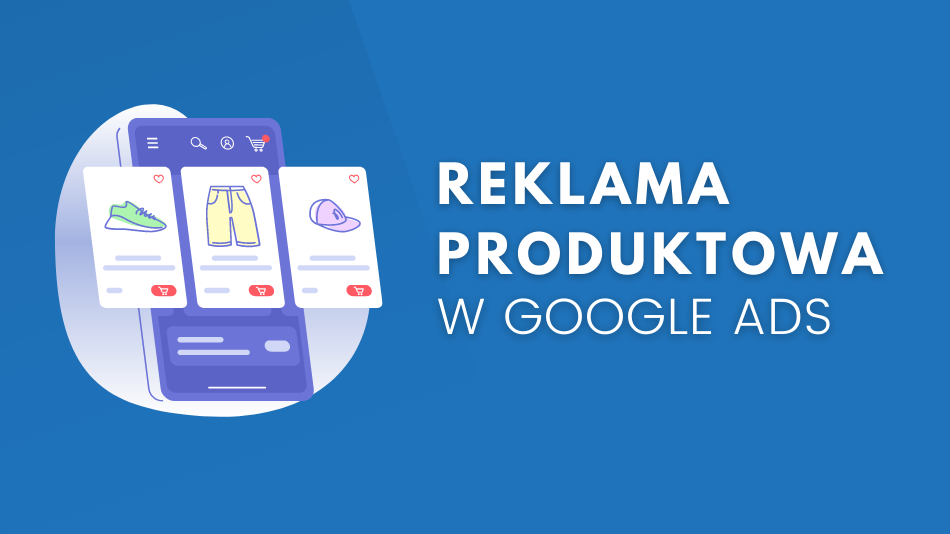
Jak uruchomić reklamę produktową? Reklama Google Ads dla sklepu internetowego
-
 Autor: Dominik Zych
Autor: Dominik Zych - Posted on
- E-commerceGoogle Ads
Jesteś właścicielem sklepu internetowego i chcesz skutecznie reklamować się w Google Ads? W takim przypadku jedną z najczęściej wykorzystywanych kampanii jest reklama produktowa w Google.
W tym artykule przedstawie najważniejsze informacje na temat reklamy w Google Shopping (inaczej Google Zakupy) i pomogę krok po kroku ustawić taką reklamę na Twoim koncie Google Ads.
Spis treści:
Co to jest kampania produktowa w Google Ads i jak działa?
Reklama produktowa w Google Ads (inaczej również Google Shopping lub Google Zakupy) to system reklamowy skierowany do właścicieli sklepów internetowych, którzy chcą skuteczniej prezentować swoją ofertę użytkownikom Google.
Na poziomie wyników wyszukiwania na zapytanie związane z konkretnym produktem wyświetlane są oferty z różnych sklepów, dzięki czemu potencjalny klient może przejrzeć i porównać oferty między sobą. Właściciel sklepu reklamujący się w Google Zakupy płaci za każde kliknięcie swoją ofertę.
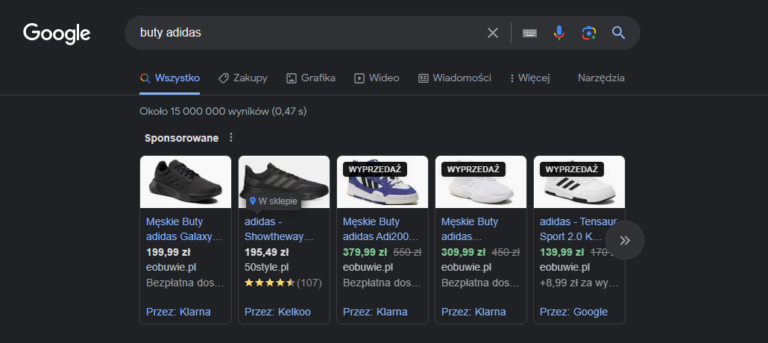
Reklama produktowa zawiera takie informacje jak:
- zdjęcie produktu,
- nazwę produktu,
- cenę (oraz ewentualną cenę przed promocją),
- adres sklepu internetowego,
Dodatkowo w kampanii produktowej wyświetlanej w wynikach wyszukiwania Google mogą znaleźć się również:
- ocena produktów pozostawiona przez klientów,
- informacje o kosztach wysyłki lub darmowej dostawie
Kampania produktowa Google Ads wyświetla ofertę na podstawie danych przesyłanych w pliku produktowym Google Merchant Center m.in. nazwę produktu, cenę, opis itp. W tej kampanii nie musimy samodzielnie przygotowywać słów kluczowych, a jedynie odpowiednio skonfigurować dane przesyłane do Google w pliku produktowym.
Reklama produktowa w Google Shopping — dlaczego warto?
Każdy właściciel sklepu internetowego chcący reklamować swoją ofertę w Google Ads zdecydowanie powinien co najmniej rozważyć uruchomienie reklamy produktowej, ponieważ m.in.:
- reklama produktowa wyświetla się nad wynikami wyszukiwań w Google, przez co Twoja oferta może być lepiej widoczna,
- jest atrakcyjniejszą formą prezentacji oferty sklepu w Google (wyświetla zdjęcie produktu, nazwę, cenę itp.),
- ma większy współczynnik konwersji niż pozostałe reklamy w wynikach wyszukiwania Google,
- daje możliwość wyświetlania oferty sklepu w zakładce Google Zakupy,
- jest tworzona na podstawie przesyłanego pliku produktowego do Google Merchant Center, dzięki czemu nie musimy przygotowywać słów kluczowych itp. (wyświetla się w sposób automatyczny)
Ile kosztuje reklama produktowa w Google Ads?
Reklama produktowa w Google Ads jest rozliczana na podstawie kliknięć. To oznacza, że zapłacimy każdorazowo za kliknięcie w produkt wyświetlany w reklamie – czy to w wyszukiwarce Google, czy w Google Zakupy.
Koszty związane z kliknięciem w reklamę produktową są różne i zależą od wielu czynników (tak samo jak kliknięcia w link sponsorowany w kampanii w wyszukiwarce). Mimo wszystko ze względu na to, że kampania produktowa charakteryzuje się większym współczynnikiem konwersji niż pozostałe rodzaje kampanii, to będzie nieco droższa niż standardowa kampania w wyszukiwarce.
Najczęściej zapłacimy od kilku groszy do nawet kilku złotych w przypadku produktów posiadających dużą marżę. Mimo wszystko kampania produktowa dla sklepów internetowych to bardzo opłacalna forma reklamy w Google, dlatego w większości przypadków dobrze zoptymalizowana promocja przyniesie dobry zwrot z inwestycji.
Jak uruchomić kampanie produktową w Google Ads?
Rejestracja konta w Google Merchant Center
Nim uruchomimy kampanię produktowa w Google Ads musimy utworzyć konto w Google Merchant Center. To tutaj będziesz mógł dodać plik produktowy oraz później nim zarządzać. Stworzenie konta nie jest trudnym zadaniem i nawet osoba początkująca powinna Sobie z tym poradzić.
Aby utworzyć konto w Google Merchant Center należy:
- Przejść na stronę rejestracji w Google Merchant Center i uzupełnić dane na temat swojej firmy oraz podać adres URL sklepu internetowego.
- Zaakceptować regulamin
- Zweryfikować to, że jesteś faktycznym właścicielem sklepu, do którego podajesz adres URL (można to zrobić poprzez dodanie tagu HTML)
Więcej informacji na temat rejestrowania konta w Google Merchant Center znajdziesz tutaj.
Jeżeli temat tworzenia konta w Google Merchant Center mamy za sobą, to możemy teraz przejść do etapu dodawania pliku produktowego.
Dodawanie pliku produktowego do Google Merchant Center
Abyśmy mogli wyświetlać reklamy produktowe w Google Ads będziemy potrzebowali dodać do naszego konta w Google Merchant Center pliku z bazą produktów oferowanych w naszym sklepie internetowym.
W zależności od skryptu z jakiego korzystasz do obsługi sklepu internetowego możesz wykorzystać darmową wtyczkę, która automatycznie wygeneruje taki plik w postaci XML lub arkusza kalkulacyjnego np. w przypadku sklepu opartego o skrypt WordPress, lub PrestShop możesz znaleźć kilka ciekawych i darmowych wtyczek.
Jeżeli Twój sklep oparty jest o autorski skrypt lub nie chcesz tracić czasu, to możesz poprosić swojego programistę, aby utworzył taki plik w Twoim sklepie.
Jakie informacje powinien zawierać plik produktowy zaczytywany do Google Merchant Center?
- ID - unikalny numer produktu,
- nazwę produktu,
- opis produktu,
- link do strony konkretnego produktu,
- adres URL zdjęcia produktu,
- dostępność,
- cena,
- kategoria produktu zdefiniowana przez Google,
- marka produktu
Mając poprawnie utworzony plik produktowy możemy go teraz zaczytać. Zaloguj się do swojego konta w Google Merchant Center i następnie z lewego menu wybierz zakładkę Produkty -> Plik danych
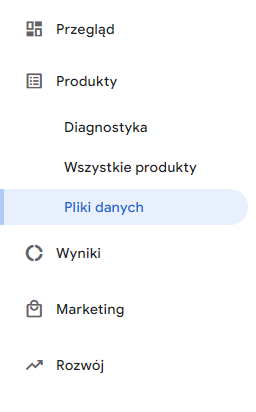
Na wczytanej podstronie wybieramy ikonkę plusa “+” w niebieskim kółku. Wyświetli się nam kreator, który krok po kroku pomoże nam dodać plik produktowy.
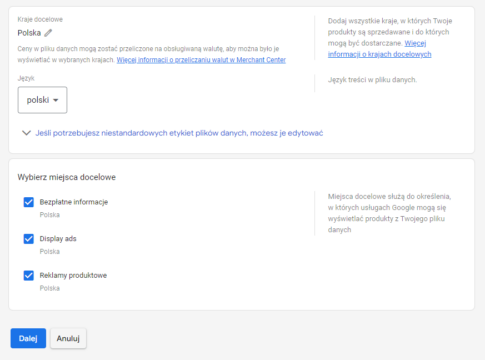
W pierwszym kroku należy wybrać kraj docelowy oraz język. Następnie klikamy przycisk “Dalej”.
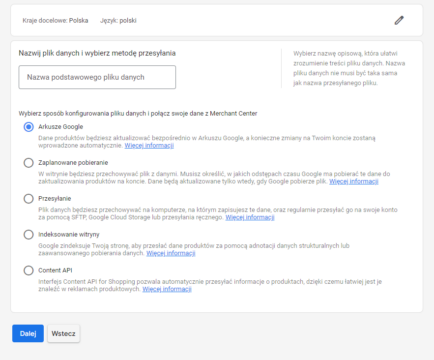
W drugim kroku określimy nazwę naszego pliku oraz to w jaki sposób będziemy dodawać nasz plik produktowy. Możemy to zrobić na kilka sposobów:
- poprzez arkusz kalkulacyjny Google Docs,
- poprzez zaplanowane pobieranie, w którym Google pobierze plik bezpośredniego z Twojego serwera,
- przesyłając plik przez SFTP, FTP, Google Cloud Storage lub ręcznie.
Osobiście zalecam wybrać opcję Zaplanowane pobranie i utworzyć plik produktowy w formie XML, który będzie generowany codziennie i zaplanować jego pobieranie w kroku trzecim.
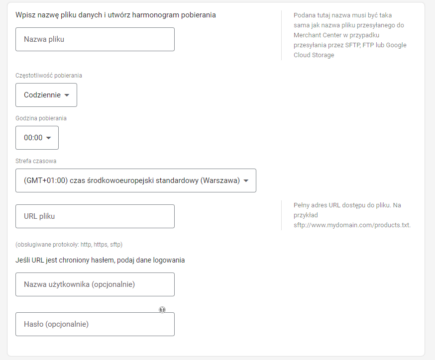
W kroku trzecim nazywamy plik oraz określamy harmonogram pobierania — oczywiście tak prezentuje się ten krok dla polecanej przeze mnie opcji Zaplanowane pobierania. Przy innych opcjach ten krok będzie się nieco różnił, ale nie ma sensu omawiać każdego sposobu na dodawanie pliku produktowego.
Gdy już wszystkie dane na tym etapie uzupełnimy i podamy adres URL do naszego produktu to klikamy przycisk “Utwórz plik danych”. Weryfikacja pliku produktowego może zająć nawet do 5 dni.
Połączenie konta Google Merchant Center z Google Ads
Aby móc korzystać z kampanii produktowej należy połączyć Google Merchant Center z kontem w Google Ads. W tym celu należy zalogować się do Google Merchant Center i w prawym górnym rogu wybrać ikonkę zębatego koła “Narzędzia i Ustawienia”.
Z sekcji Ustawienia wybieramy opcje Połączone konta. Jeżeli używamy tego samego konta Google do zarządzania Google Merchant Center oraz Google Ads, to konto reklamowe powinno wyświetlić się na liście – w takim przypadku wystarczy kliknąć przycisk Połącz.
Jeżeli naszego konta reklamowego w Google Ads nie ma na liście należy podać jego numer identyfikacyjny wybierając przycisk “Połącz konto”. Wyświetli się nam formularz, w którym podajemy numer i wysyłamy prośbę, którą następnie trzeba będzie zaakceptować w Google Ads.
Utworzenie kampanii produktowej w Google Ads
Zaloguj się do Google Ads a następnie rozpocznij etap tworzenia nowej kampanii reklamowej. Przy wyborze celu kampanii oznacz Sprzedaż.
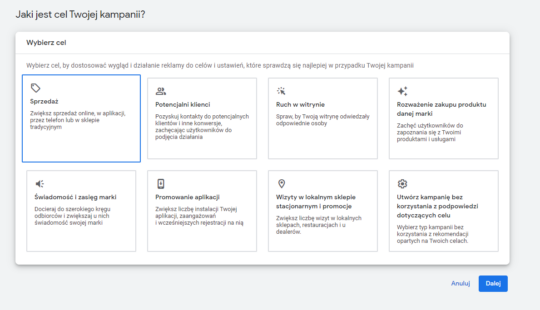
Następnie przy wyborze typu kampanii należy wybrać Produktowa oraz wskazać połączone konto w Google Merchant Center, na którym jest zaczytany plik produktowy.
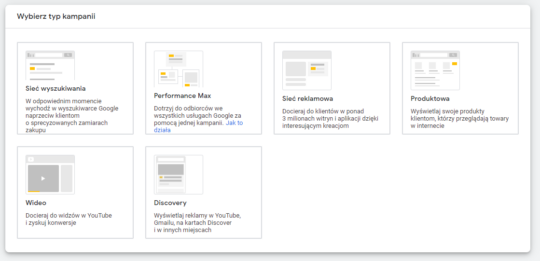
Dodatkowo możemy zmienić podtyp kampanii produktowej z domyślnej “Kampania Performance Max” na standardową kampanię produktową oraz nazwać nowo utworzoną kampanie reklamową.
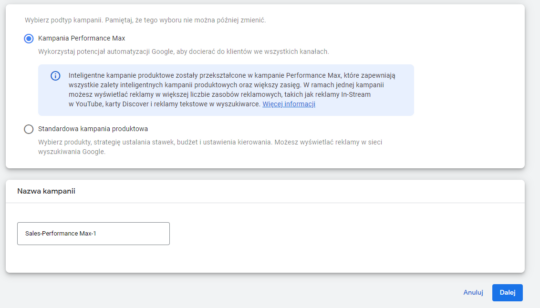
Następnie gdy klikniemy przycisk dalej zostaniemy przekierowani do dalszych ustawień kampanii, które niczym szczególnym nie różnią się od standardowych kampanii tworzonych w Google Ads.
- Określamy stawki
- Ustawiamy lokalizacje, język itp.
- Tworzymy reklamę (dodajemy nazwę sklepu, logo itp.)
- Określamy budżet reklamowy
W takim sposób tworzymy pierwszą kampanie produktową w Google Ads dla swojego sklepu internetowego.
Warto doczytać:
- Reklama Google Ads – Jak utworzyć kampanie? [Poradnik krok po kroku] – Sprawdź jak utworzyć pierwszą kampanie reklamową w Google Ads
- Jak zwiększyć sprzedaż w sklepie internetowym? 9 skutecznych sposobów – Dowiedź się jak zwiększyć sprzedaż w swoim sklepie online
- Jak uskutecznić swoją reklamę w Google Ads? Tworzymy cele i zwiększamy konwersje – Zacznij liczyć konwersje w Google Ads i zwiększ sprzedaż
Dominik Zych
Od 2011 roku jestem związany z marketingiem internetowym. Zajmuje się prowadzeniem kampanii reklamowych Facebook Ads, Google Ads i pozycjonowaniem SEO. Jestem właścicielem agencji marketingowej Webmast Digital pomagającej małym i średnim firmom efektywnie reklamować się w internecie oraz twórcą bloga MalyMarketing.pl

