- Your cart is empty
- Continue Shopping
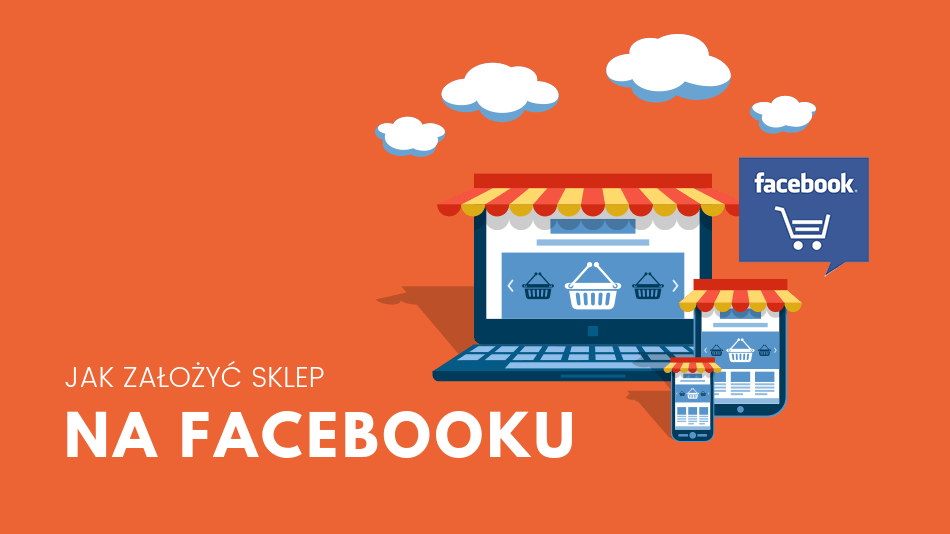
Jak założyć sklep na Facebooku?
-
 Autor: Dominik Zych
Autor: Dominik Zych - Posted on
- Facebook AdsSocial Media
Chcesz zaprezentować całą ofertę produktową na Twoim fanpage lub skutecznie linkować produkty w postach? Sklep na Facebooku to opcja, która pojawiła się już jakiś czas temu. Niestety małe firmy bardzo rzadko korzystają z tej opcji na swoich fanpage-ach, wynika to najczęściej z powodu braku wiedzy związanej z samym uruchomieniem sklepu.
Dlatego dziś postanowiłem pokazać krok po kroku w jaki sposób założyć sklep na Facebooku.
Spis treści:
[Artykuł zaktualizowany: 02.04.2022]
Sklep na Facebooku – jak działa?
Sklep na Faceboku to osobna zakładka na fanpage. Po jego uruchomieniu i dodaniu produktów otrzymasz możliwość oznaczania produktów pod postami. Dzięki tej możliwości, mimo że nie umieścisz bezpośrednio w poście linku, który zazwyczaj słabo się klika i (z mojej obserwacji) uzyskuje mniejszy zasięg, to i tak podlinkujesz produktów – nawet dużo skuteczniej.
Tak wygląda post podlinkowany produktami z sklepu na Facebooku:
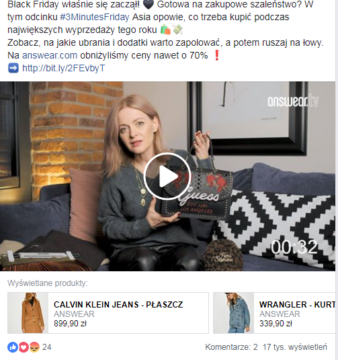
Natomiast na samym fanpage wygląda to tak:
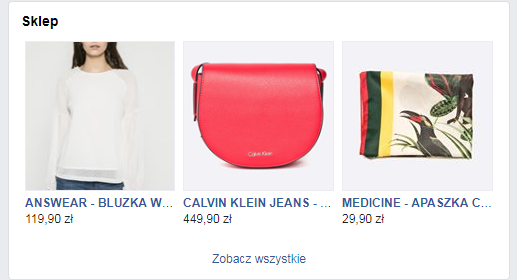
W takim razie skoro już wiesz jak wygląda sklep to teraz pokaże Ci jak go stworzyć na swoim fanpage.
Jak założyć sklep na Facebooku?
Jak już dowiedziałeś się na początku, sklep na Facebooku to zakłada, którą teraz należy dodać. W tym celu na naszym fanpage wchodzimy w “Ustawienia” -> “Szablony i karty”
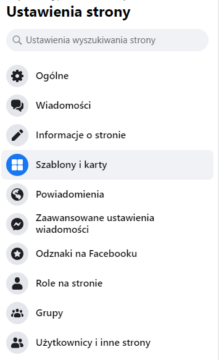
Wyświetlą Ci się karty (zakładki), które będziesz mógł dodać do swojego fanpage. Odszukaj karty Sklep i aktywuj go klikając na szary przycisk, który zmieni się na niebieski.
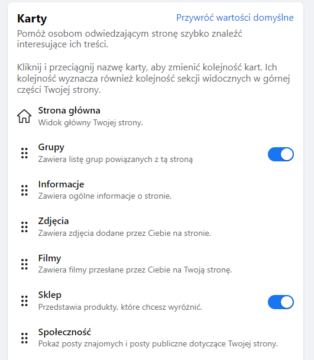
Od tej chwili “Sklep” będzie widoczny po lewej stronie strony na Twoim fanpage oraz w menu pod zdjęciem w tle.
Warto jeszcze zmienić kolejność wyświetlania się zakładek, tak by sklep był lepiej widoczny po wejściu na fanpage. Ustawianie kolejności zakładek jest banalnie proste – przeciągasz i upuszczasz elementy nad lub pod siebie.
Podstawowa konfiguracja sklepu na Facebooku
Teraz wejdź na zakładkę Sklep na Twoim fanpage i skonfiguruj go, aby można było dodawać produkty i oznaczać je w swoich postach na Facebooku.
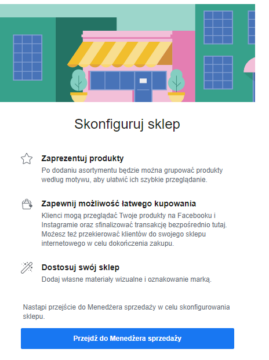
Podstawowa konfiguracja nie jest skomplikowana i składa się z dwóch kroków. W pierwszym kroku dodajemy podstawowe informacje takie jak adres e-mail, wybieramy kanały sprzedaży (np. jeżeli masz połączony fanpage z profilem na Instagramie, to Twój sklep będzie dostępny na obu tych platformach, ale możesz to zmienić).
Nazywamy katalog produktów lub wybieramy go z listy dostępnych już katalogów. Dodajemy metodę przejścia do kasy — czyli to czy transakcje klient ma finalizować na naszym sklepie internetowym, czy może bezpośrednio na Facebooku i Instagramie przy pomocy Shop Pay.
Obecnie funkcja płatności Shop Pay za produkty ze sklepu bezpośrednio na Facebooku i Instagramie jest dostępna jedynie dla firm zlokalizowanych w Stanach Zjednoczonych i dysponujących kontem w amerykańskim banku.
Istnieje jeszcze trzecia opcja do wyboru dla metody przejścia do kasy i jest to finalizacja zakupu za pomocą wiadomości na Messengerze lub WhatsApp. W takim przypadku klient będzie kontaktował sie z Tobą za pośrednictwem wiadomości, aby sfinalizować transakcje – przydatne jeżeli potrzebujesz dodatkowych informacji, w celu dokładnego określenia ceny.
W drugim kroku określamy w jakim kraju mają być dostępne nasze produkty (możesz wybrać kilka). Następnie jeżeli użytkownik ma finalizować transakcje na Twoim sklepie internetowym, to musisz podać jego adres www.
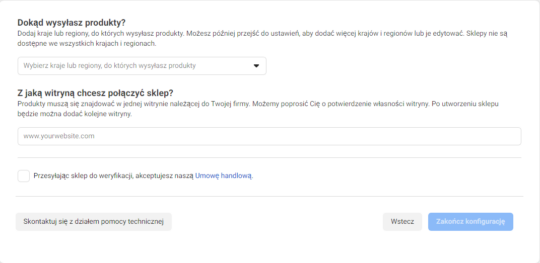
Musisz również zaakceptować umowę handlową Facebooka – warto wcześniej zapoznać się z nią, aby wiedzieć jak wygląda sprzedaż produktów na sklepie Facebooka.
Jeżeli wszystko mamy wypełnione i zaakceptowane możemy kliknąć niebieski przycisk “Zakończ konfiguracje”.
Facebook zweryfikuje Twoje zgłoszenie odnośnie założenia sklepu na fanpage’u i przekieruj Cię na podstronę gdzie dodasz swój pierwszy produkt.
Ręczne dodawanie produktów do sklepu na Facebooku
Dodawanie produktów do sklepu na Facebooku nie jest trudne. Po pierwszej konfiguracji sklepu na Facebooku zostaniesz przekierowany na podstronę gdzie będziesz mógł dodać swój pierwszy produkt.
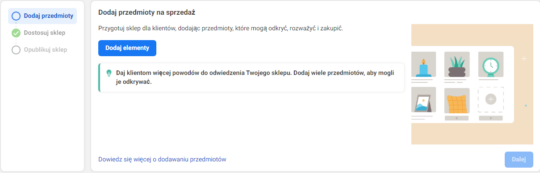
Kliknij przycisk “Dodaj elementy” i wybierz ręczne (możesz też wczytać produkty z np. arkusza excela lub wykorzystać piksle Facebooka do automatycznego dodania produktów).
Wyświetli Ci się podstrona z bazą produktów, która będzie wyświetlała się na sklepie Faceboka. Tutaj możesz dodawać rekordy z Twoimi produktami, dodawać obrazy, tytuły, opisy, linki do witryny, ceny itd.
Dodanie kolejnych produktów (rekordów) robisz poprzez kliknięcie “Nowy produkt” – Facebook dodaje nowy wiersz z produktem.
Automatyczne dodawanie produktów do sklepu na Facebooku
Jedną z najlepszych metod na dodawanie produktów do sklepu jest przesłanie ich za pomocą pliku danych, link do bazy produktów w formie xml lub arkusza Google.
Aby dodawać produkty w taki automatyczny sposób należy po kliknięciu przycisku “Dodaj elementy” wybierz opcje dodawania “Zestawienie danych”.
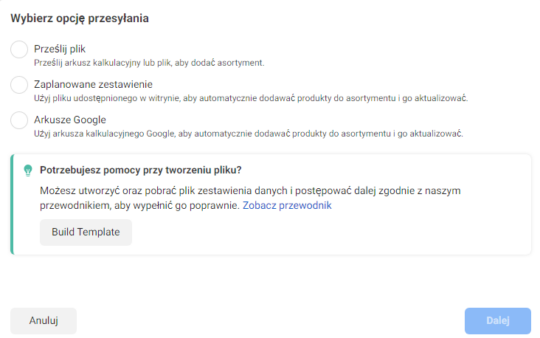
Następnie wybieramy jaką opcje przesłania naszej bazy produktowej chcemy wykorzystać. Możemy przesłać gotowy plik z naszego komputera w formie arkusza kalkulacyjnego lub zaplanować pobieranie bazy produktów z pliku xml udostępnianego bezpośrednio na naszym sklepie internetowym. Trzecią opcją jest wybranie Arkusza Google, gdzie Facebook będzie łączy się z Twoim plikiem na dysku Google i go pobierał, a następnie aktualizował np. co dziennie.
Wybierz odpowiednią dla Ciebie opcje, a następnie kliknij przycisk Dalej i postępuj zgodnie z instrukcjami Facebooka.
Wybierając opcje automatycznego pobierania bazy produktów oszczędzamy czas i jeżeli wybierzemy opcje z bazą danych w xml (do której zachęcam) to stany magazynowe i ceny będą automatycznie się aktualizowały na sklepie na Facebooku.
Jak oznaczać produkty ze sklepu w postach?
Dodając post ze zdjęciem na którym Facebook wykryje produkt podobny do tego, który posiadasz w swoim katalogu, to automatycznie zaproponuje oznaczenie tego produktu.
Możesz jednak oznaczyć ten produkt ręcznie. W takim przypadku gdy dodajesz post z opcji “Dodaj do posta” wybierz “Oznacz produkt“.
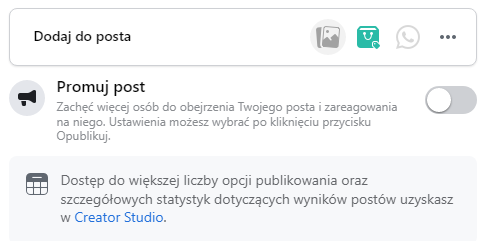
Wyświetli Ci się narzędzie, na którym wystarczy zaznaczyć produkt na zdjęciu posta, wyszukać odpowiedni produkt w katalogu Twojego sklepu na Facebook i zakończyć edycje.
Możesz oznaczyć więcej niż jeden produkt na Twoim zdjęciu.
Jak usunąć sklep ze swojego fanpage
Podobnie jak w przypadku tworzenia sklepu na Facebooku wejdź w ustawienia fanpage i następnie wybierz Szablony i karty.
Następnie odnajdź kartę Sklep i kliknij obok niebieski przycisk, który powinien zmienić kolor na szary. Dzięki temu Twój sklep już nie będzie dostępny na fanpage.
Warto doczytać:
- Jak zwiększyć sprzedaż w sklepie internetowym? 9 skutecznych sposobów – dowiedź się jak poprawić sprzedaż w swoim sklepie internetowym
- Współczynnik konwersji w sklepie internetowym – jak go liczyć i ile powinien wynosić w Twojej branży? – dowiedź się jak obliczyć współczynnik konwersji w swoim sklepie internetowym
- Jak zwiększyć zasięgi i zaangażowanie na Facebooku? – sprawdź jak zwiększyć zasięgi i liczbę aktywności pod postami publikowanymi na Facebooku
Dominik Zych
Od 2011 roku jestem związany z marketingiem internetowym. Zajmuje się prowadzeniem kampanii reklamowych Facebook Ads, Google Ads i pozycjonowaniem SEO. Jestem właścicielem agencji marketingowej Webmast Digital pomagającej małym i średnim firmom efektywnie reklamować się w internecie oraz twórcą bloga MalyMarketing.pl

